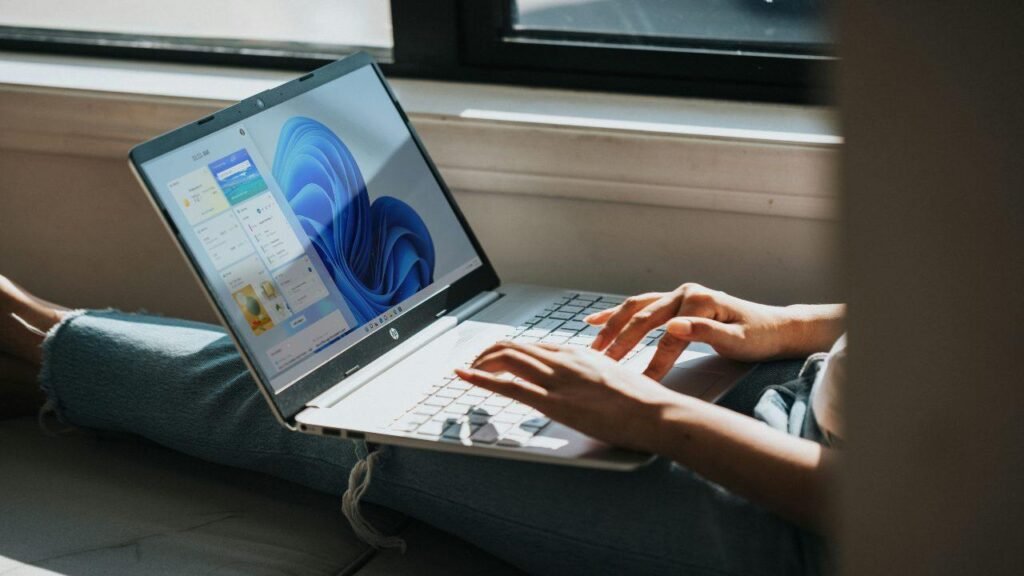Si alguna vez has enfrentado lentitud en tu conexión a Internet o deseas aumentar tu privacidad, modificar los servidores DNS en Windows 11 puede ser una excelente alternativa. No es complicado, pero es fundamental entender qué son los DNS, por qué podrías querer modificarlos y cómo hacerlo correctamente. En este artículo, te guiaré a través del proceso paso a paso.
A pesar de que puede no parecerlo, el DNS tiene un rol esencial en la forma en que accedemos a los sitios web. Si alguna vez has notado que ciertas páginas tardan en cargar o están bloqueadas sin motivo aparente, el problema podría estar en los DNS que estás utilizando. No te preocupes, en este artículo te explicaré de manera clara cómo cambiar, configurar y verificar los servidores DNS en Windows 11.
¿Qué es un servidor DNS y por qué es relevante saber cuál utilizas?
El servidor DNS (Sistema de Nombres de Dominio) se encarga de convertir los nombres de los sitios web en direcciones IP para que tu computadora pueda conectarse a ellos. Sin un DNS, no podrías acceder a Internet escribiendo «redeszone.net», sino que tendrías que recordar la dirección IP del servidor. Por defecto, tu proveedor de Internet asigna un DNS automáticamente, pero no siempre es la mejor opción, aunque frecuentemente es uno de los más rápidos debido a que el servidor está dentro de la red del operador, minimizando la latencia de la conexión.
Algunos DNS pueden ser más rápidos, ofrecer mejor privacidad o eludir bloqueos impuestos por ciertos proveedores. Por ello, verificar qué servidor DNS está utilizando tu equipo puede ayudarte a optimizar tu conexión y mejorar la seguridad. Lo más común es que los DNS que utilices estén configurados de forma automática, es decir, el router es quien te proporciona los servidores DNS a través del servidor DHCP. Si no has cambiado los DNS en el router, es muy probable que estés utilizando los del proveedor.
Métodos para verificar qué servidor DNS está utilizando Windows 11
Si deseas comprobar qué servidor DNS está usando tu computadora, hay varias maneras de hacerlo. A continuación, te presento seis métodos sencillos:
Desde la Configuración de Windows
- Pulsa Windows + I para abrir la configuración.
- Navega a «Red e Internet».
- Selecciona «Propiedades» en tu conexión de red (WiFi o Ethernet).
- Busca la sección «Servidores DNS» y encontrarás la dirección del servidor DNS que estás utilizando.
Con el Panel de Control
- Pulsa Windows + R, escribe ncpa.cpl y presiona Enter.
- Haz clic derecho en tu conexión de red y selecciona «Estado».
- Pulsa en «Detalles» y busca la línea que dice «Servidores DNS».
Usando el Símbolo del Sistema (CMD)
Abre el menú de Inicio, escribe cmd y ejecuta el Símbolo del sistema como administrador. Escribe el siguiente comando y presiona Enter:
ipconfig /all
Busca la línea que menciona «Servidores DNS», donde podrás ver las direcciones configuradas.
Con PowerShell
- Abre PowerShell como administrador.
- Introduce el siguiente comando y pulsa Enter:
Get-DnsClientServerAddress
- Aparecerá la lista de servidores DNS configurados en tu dispositivo.
Mediante la Configuración de Red Avanzada
- Pulsa Windows + I para abrir la Configuración.
- Navega a «Red e Internet» y haz clic en «Configuración de red avanzada».
- Selecciona tu adaptador de red y elige «Ver propiedades adicionales».
- Aquí podrás ver los servidores DNS tanto para IPv4 como para IPv6.
Usando herramientas de terceros
Hay aplicaciones que te permiten verificar y comparar servidores DNS, como DNS Benchmark o Namebench. Estas herramientas pueden analizar el rendimiento de distintos servidores y recomendarte la mejor opción según tu ubicación y velocidad de conexión. Dependiendo del proveedor de Internet que utilices y el servidor DNS que elijas, experimentarás mayor o menor latencia, así como una resolución más rápida de dominios.
Se recomienda utilizar estas herramientas para identificar cuál es el más rápido de todos los disponibles. Sin embargo, anticipamos que los de Google (8.8.8.8 y 8.8.4.4) y los de Cloudflare (1.1.1.1 y 1.0.0.1) son altamente recomendables, tanto por su latencia, rapidez en la resolución como por su seguridad, ya que admiten DNS over HTTPS y DNS over TLS, añadiendo una capa de protección a las peticiones y respuestas.
Conocer qué servidor DNS está utilizando tu PC con Windows 11 puede ser útil para diagnosticar problemas de conexión, mejorar la velocidad de carga de las páginas y aumentar tu privacidad. Con estos seis métodos, puedes verificar rápidamente la configuración de DNS y, si es necesario, cambiar a una opción más rápida y segura.